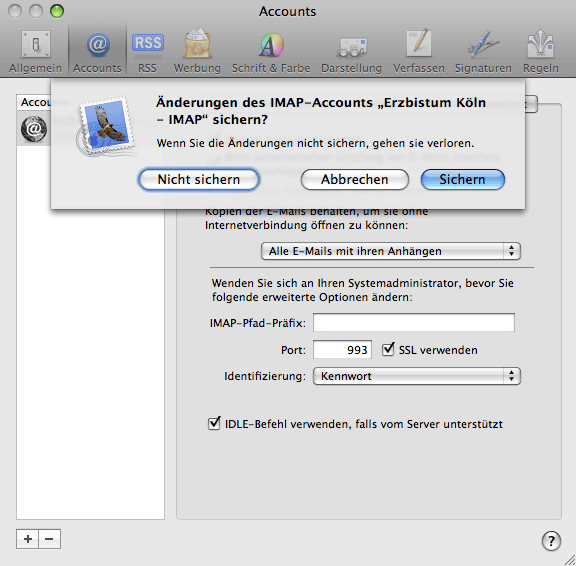In der folgenden Anleitung erfahren Sie, wie Sie Apple Mail für Ihr E-Mail-Konto beim Erzbistum Köln einrichten, um damit Ihre Nachrichten zu verwalten.
1. Schritt:
Starten Sie Apple Mail durch einen Mausklick auf den Eintrag im Dock. Wird Apple Mail zum ersten Mal gestartet, öffnet sich automatisch der Startassistent der Sie beim Einrichten Ihres E-Mail-Kontos unterstützt.
Der Startassistent öffnet sich nicht, wenn Sie Apple Mail bereits mit einem anderen E-Mail-Account nutzen. In diesem Falle ist ein manueller Aufruf des Startassistenten über die Klickfolge --> Ablage --> Account hinzufügen erforderlich.
2. Schritt:
Der Assistent zum Einrichten eines E-Mail-Kontos startet. Füllen Sie die Eingabefelder mit Ihren persönlichen Daten aus und bestätigen Sie anschließend mit "Fortfahren".
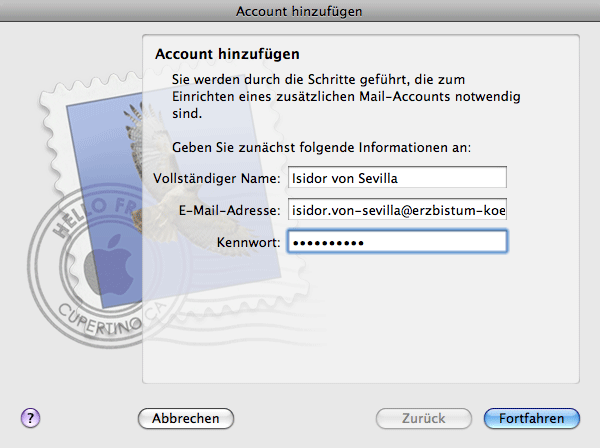
3. Schritt:
Wählen Sie "IMAP" als Servertyp aus und tragen in das Feld "Beschreibung" einen frei wählbaren Namen für das Konto ein. In das Feld "Server für eintreffende E-Mails" tragen Sie bitte "mail.erzbistum-koeln.de"ein. In das Eingabefeld "Benutzername" tragen Sie nur Ihren Namen ein, der vor dem @-Zeichen Ihrer E-Mail-Adresse steht, d.h. Vorname.Nachname
Das "Kennwort" entnehemen Sie aus den Ihnen vorliegenden Zugangsdaten. Bestätigen Sie erneut mit "Fortfahren".
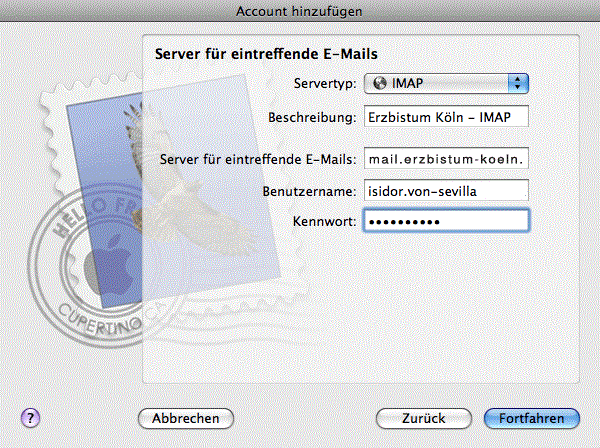
4. Schritt:
Tragen Sie in das Feld "Beschreibung" einen frei wählbaren Namen für den Postausgangsserver ein. In das Eingabefeld "Server für ausgehende E-Mails" tragen Sie wie schon zuvor "mail.erzbistum-koeln.de" ein. Alle weiteren Eingabefelder müssen nicht ausgefüllt werden.
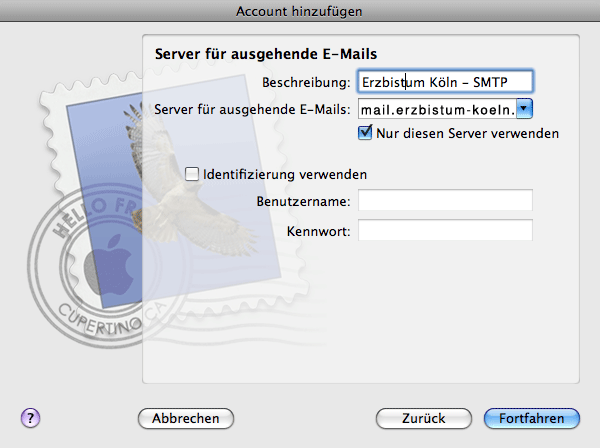
5. Schritt:
Im daraufhin erscheinenden Dialogfenster "Sicherheit für eintreffende E-Mails" entfernen Sie zunächst das Häkchen bei "SSL verwenden" und klicken anschließen auf "Fortfahren".
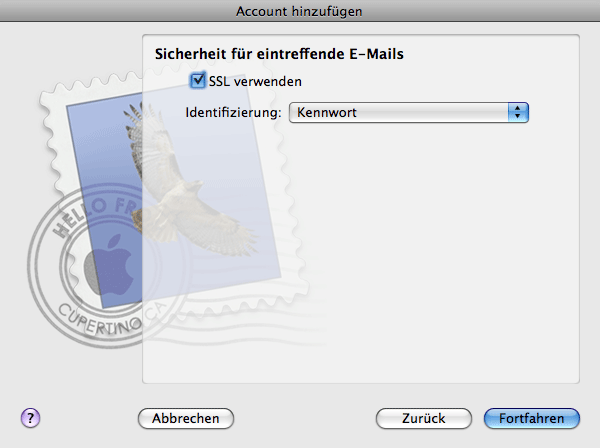
6. Schritt:
Im daraufhin erscheinenden Dialogfenster "Sicherheit für ausgehende E-Mails" entfernen Sie zunächst das Häkchen bei "SSL verwenden" und klicken anschließen auf "Fortfahren".
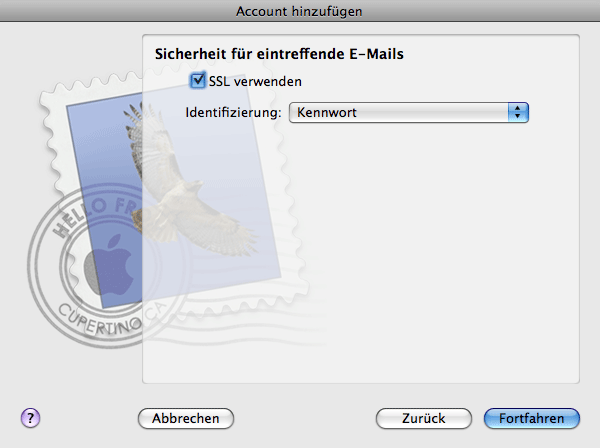
7. Schritt:
Nach einem abschließenden Klick auf "Erstellen" haben Sie den E-Mail-Account im System eingerichtet, es bedarf aber noch ein paar weiteren Einstellungen.
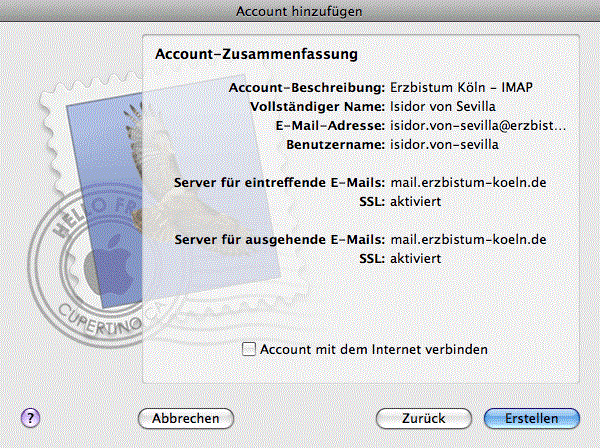
8. Schritt:
Rufen Sie über die Klickfolge --> Mail --> Einstellungen --> Accounts die Accountverwaltung des E-Mail-Programms auf. Markieren Sie in der linken Spalte den zuvor angelegten E-Mail-Account und klicken anschließend auf die Schaltfläche "Account Informationen". In der Select-Box "SMTP-Server" wählen Sie "Serverliste bearbeiten" aus.
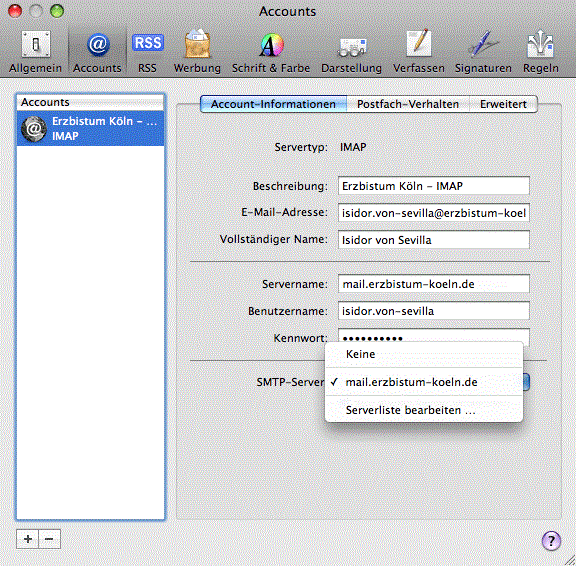
9. Schritt:
In dem sich nun öffnenden Zusatzfenster tragen den im Eingabefeld "Port" den Wert "587" ein und setzen das Häkchen "SSL". Die Authentifizierung erfolgt nur mit Kennwort. Bestätigen Sie anschließend mit einem Klick auf die Schaltfläche "OK"
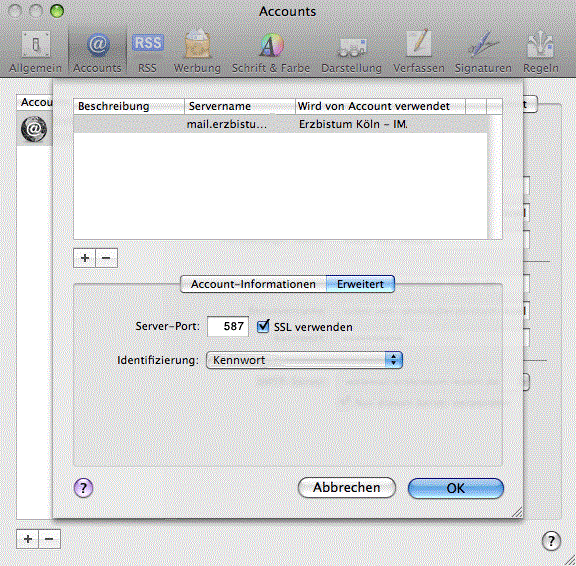
10. Schritt:
Klicken Sie nun auf die Schaltfläche "Erweitert". Tragen Sie nun in das Eingabefeld "Port" den Wert "993" ein und vergewissern sich das dass Häkchen "SSL" gesetzt ist. Die Authentifizierung erfolgt nur mit Kennwort.
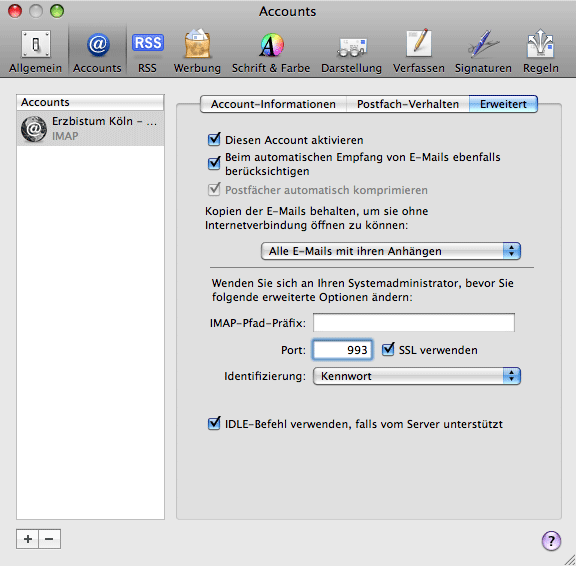
11. Schritt
Schließen Sie nun das Konfigurationsfenster und speichern die Einstellungen mit einem Klick auf "Sichern". Die Einrichtung Ihres E-Mail-Kontos ist damit abgeschlossen und Sie können nun E-Mails mit Ihrer Erzbistums-E-Mail-Adresse empfangen und verschicken.