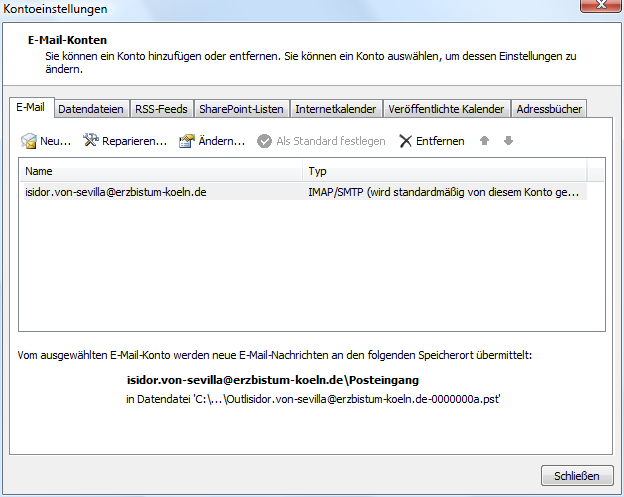In der folgenden Anleitung erfahren Sie, wie Sie Outlook 2007 für Ihr E-Mail-Konto beim Erzbistum Köln einrichten, um damit Ihre Nachrichten zu verwalten
1. Schritt:
Starten Sie Outlook2007 durch einen Mausklick auf den Eintrag im Windows-Startmenü oder in der Schnellstartleiste. Wird Outlook2007 damit zum ersten Mal gestartet, öffnet sich automatisch der Startassistent der Sie beim Einrichten Ihres E-Mail-Kontos unterstützt.
Der Startassistent öffnet sich nicht, wenn Sie Outlook2007 bereits mit einem anderen E-Mail-Account nutzen. In diesem Falle ist ein manueller Aufruf des Startassistenten über die Klickfolge --> Extras --> Kontoeinstellungen erforderlich.
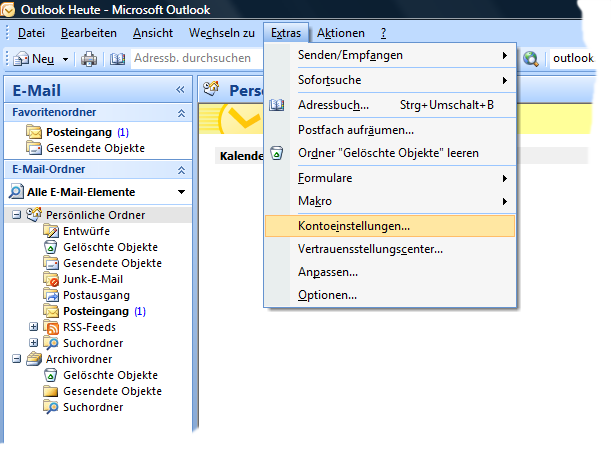
2. Schritt:
Der Assistent zum Einrichten eines E-Mail-Kontos startet. Klicken Sie unter der Registerkarte "E-Mail" auf die Schaltfläche "Neu".
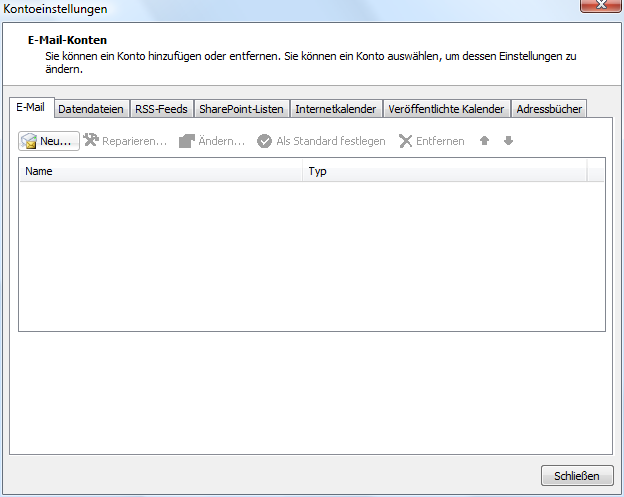
3. Schritt:
Setzen Sie die Auswahl "Internet-E-Mail" und bestätigen anschließend mit "Weiter".
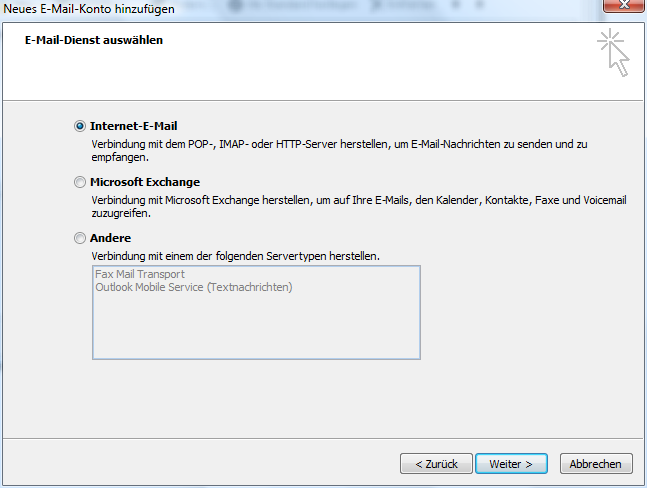
4. Schritt:
Setzen Sie in diesem Arbeitsschritt lediglich das Häkchen für die Option "Servereinstellungen oder zusätzliche Servertypen manuell konfigurieren" und lassen alle weiteren Eingabefelder leer. Bestätigen Sie anschließend mit "Weiter".
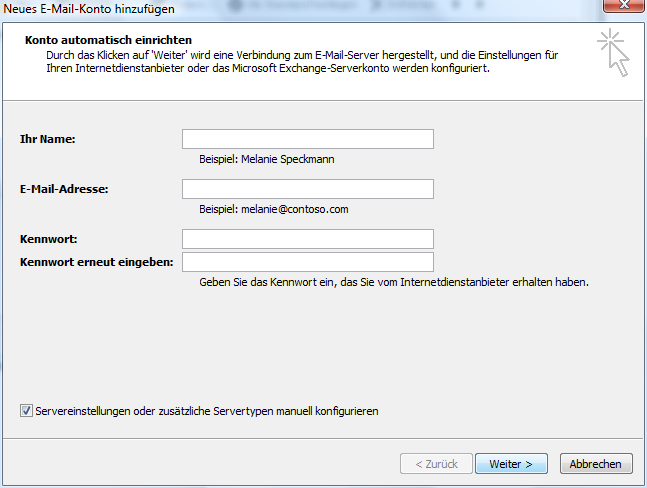
5. Schritt:
In diesem Arbeitsschritt werden alle Einstellungen Ihres E-Mail-Kontos abgefragt. Tragen Sie in das Eingabefeld "Ihr Name" Ihren vollständigen Namen ein. Das Eingabefeld "E-Mail-Adresse" nimmt Ihre Erzbistums-E-Mail-Adresse (z.B. isidor.von-sevilla@erzbistum-koeln.de) auf. Wählen Sie im Auswahlfeld "Kontotyp" die Option "POP3" aus und tragen anschließend in die Eingabefelder "Posteingangsserver" / "Postausgangserver (SMTP)" jeweils "mail.erzbistum-koeln.de" ein.
Unterhalb des Punkts "Anmeldeinformationen" tragen Sie in das Eingabefeld "Benutzername"" Ihren Benutzernamen in Form von Vorname.Nachname ein, sowie in das Eingabefeld "Kennwort" das Ihnen zugewiesene Kennwort. Soll das Passwort gespeichert werden, setzten Sie zusätzlich das Häkchen "Passwort speichern".
Klicken Sie anschließend auf die Schaltfläche "Weitere Einstellungen"
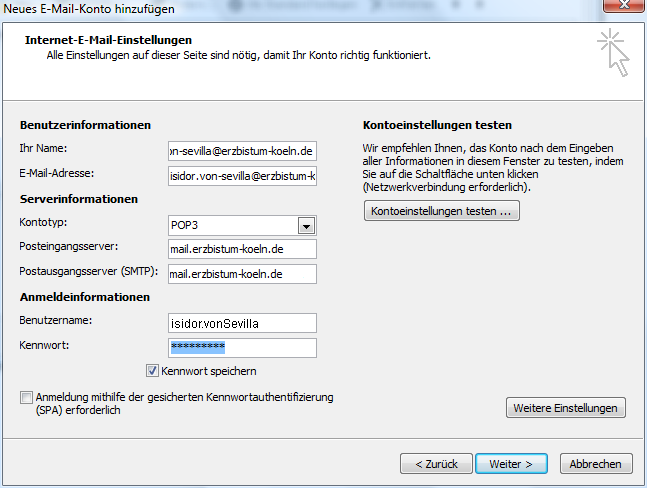
6. Schritt:
Das Häkchen "Der Postausgangsserver (SMTP) erfordert Authentifizierung". Als zusätzliche Option sollte "Gleiche Einstellungen wie für Posteingangsserver verwenden" ausgewählt sein. Wechseln Sie auf das Register "Erweitert".
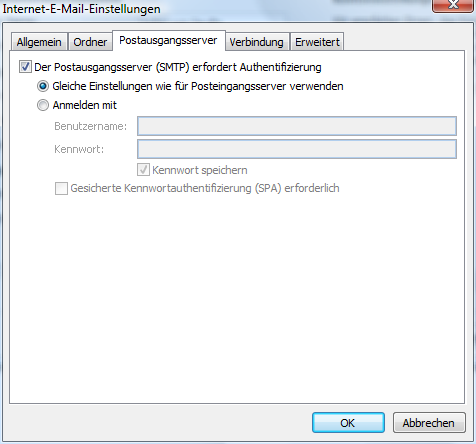
7. Schritt:
An dieser Stelle müssen mehrere Einstellungen vorgenommen werden. Zunächst sollten Sie den Wert des Eingabefeldes "Posteingsserver (POP3)" auf "995" ändern und das Häkchen "Server erfordert eine verschlüsselte Verbindung (SSL)" setzen. Bestätigen Sie im Anschließend Ihre Eingaben mit einem Klick auf "OK"
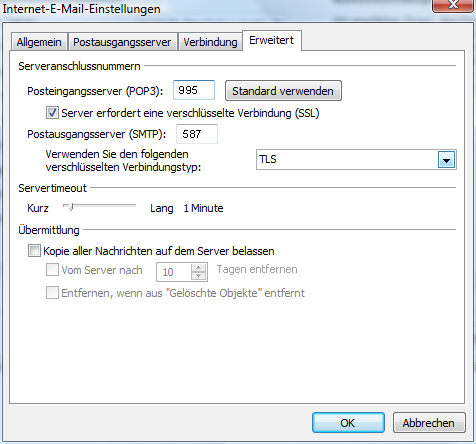
8. Schritt:
Die Einrichtung Ihres E-Mail-Kontos ist abgeschlossen und mit einem Klick auf "Fertigstellen" kehren Sie zum Fenster "Kontoeinstellungen"zurück.
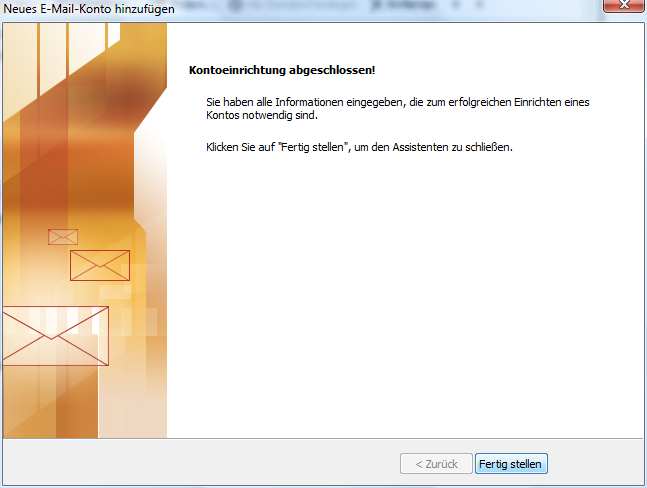
9. Schritt:
Mit einem Klick auf "Schließen" beenden Sie die Konfiguration Ihres E-Mail-Kontos. Sie können nun wie gewohnt mit einem Klick auf "Senden und Empfangen" Ihre E-Mails abrufen.