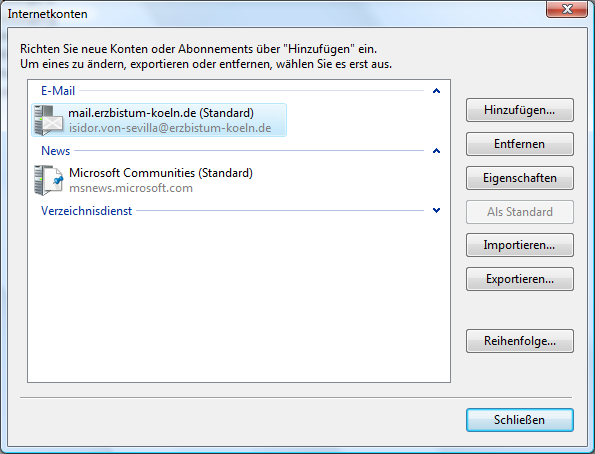In der folgenden Anleitung erfahren Sie, wie Sie Windwos Mail für Ihr E-Mail-Konto beim Erzbistum Köln einrichten, um damit Ihre Nachrichten zu verwalten
1. Schritt:
Starten Sie Windows Mail durch einen Mausklick auf den Eintrag im Windows-Startmenü oder in der Schnellstartleiste. Wird Windows-Mail damit zum ersten Mal gestartet, öffnet sich automatisch der Startassistent der Sie beim Einrichten Ihres E-Mail-Kontos unterstützt.
Der Startassistent öffnet sich nicht, wenn Sie Windows Mail bereits mit einem anderen E-Mail-Account nutzen. In diesem Falle ist ein manueller Aufruf des Startassistenten über die Klickfolge --> Extras --> Konten erforderlich.
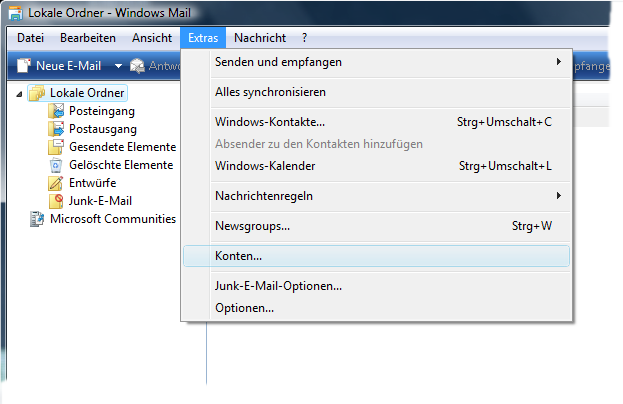
2. Schritt:
Im sich daraufhin öffnenden Fenster "Internetkonten" klicken Sie im rechten Bereich auf die Schaltfläche "Hinzufügen" und anschließend auf "Weiter"
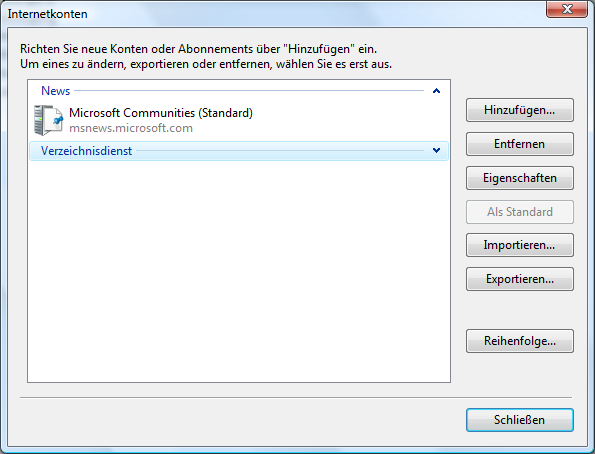
3. Schritt:
Der Assistent zum Einrichten von neuen Diensten in Windows Mail wird gestartet. Wählen Sie durch einen Klick in der Auswahl die Option "E-Mail-Konto" aus und bestätigen Sie mit "Weiter"
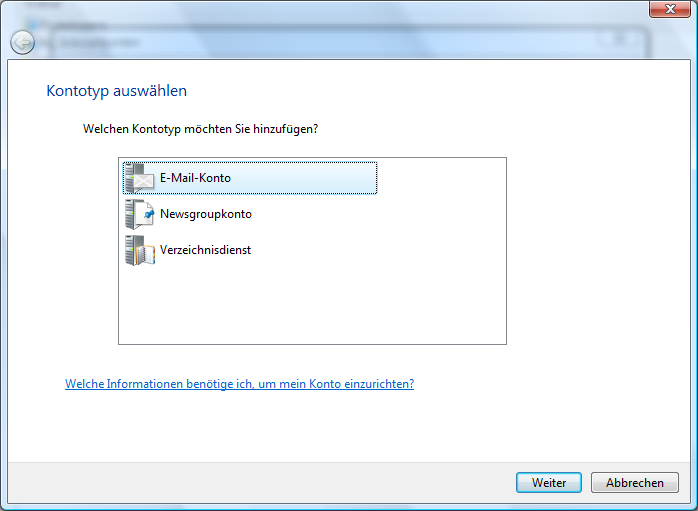
4. Schritt:
Der Assistent möchte zunächst Ihren Namen wissen. Tragen Sie diesen in das dafür vorgesehene Eingabefeld ein und bestätigen mit "Weiter"
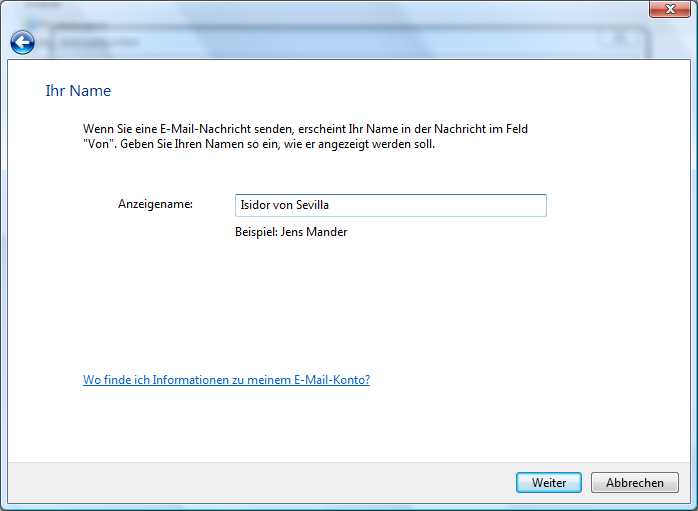
5. Schritt:
Im nächsten Konfigurationsschritt geben Sie bitte Ihre vollständige E-Mail-Adresse ein. Die E-Mail-Adresse hat immer die gleiche Struktur in Form von "vorname.nachname@erzbistum-koeln.de"
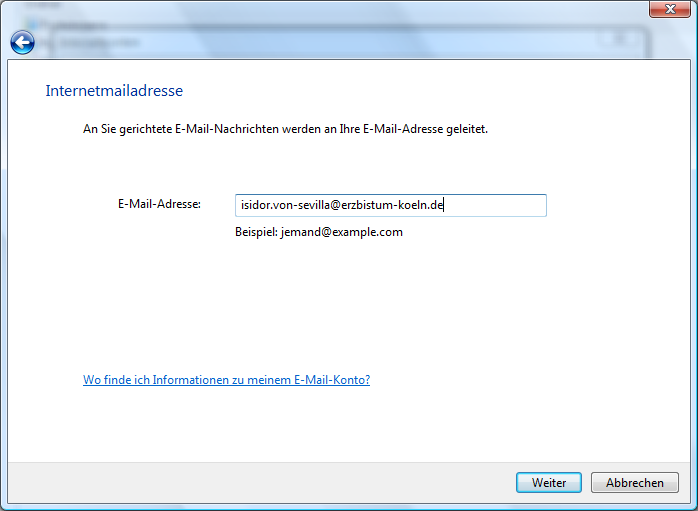
6. Schritt:
Wählen Sie im Auswahlfeld "Typ des Posteingangsservers" die Option "POP3" aus und tragen anschließend in die Eingabefelder "Posteingangsserver (POP3 oder IMAP)" und "Postausgangserver (SMTP)" jeweils "mail.erzbistum-koeln.de" ein. Setzen Sie zusätzlich das Häkchen "Ausgangsserver erfordert Authentifizierung". Bestätigen Sie Ihre Eingaben erneut mit einem Klick auf "Weiter"
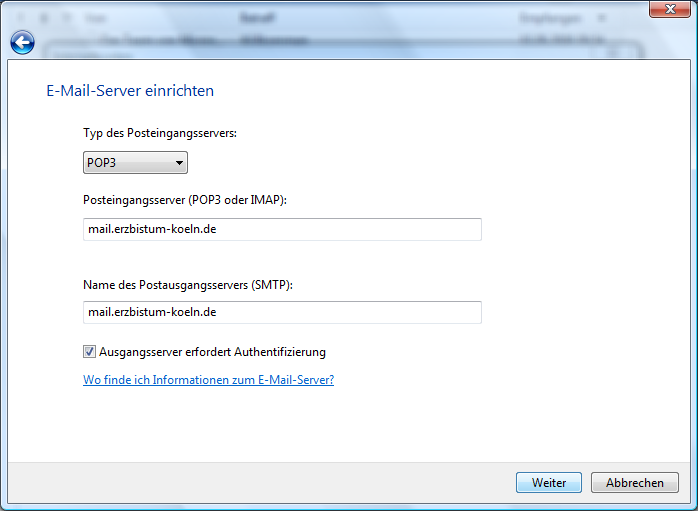
7. Schritt:
Tragen Sie in das Eingabefeld "Benutzername" Ihren Benutzernamen in Form von Vorname.Nachname ein, sowie in das Eingabefeld "Kennwort" das Ihnen zugewiesene Kennwort. Soll das Passwort gespeichert werden, setzten Sie zusätzlich das Häkchen "Passwort speichern". Klicken Sie anschließend auf die Schaltfläche "Weiter"
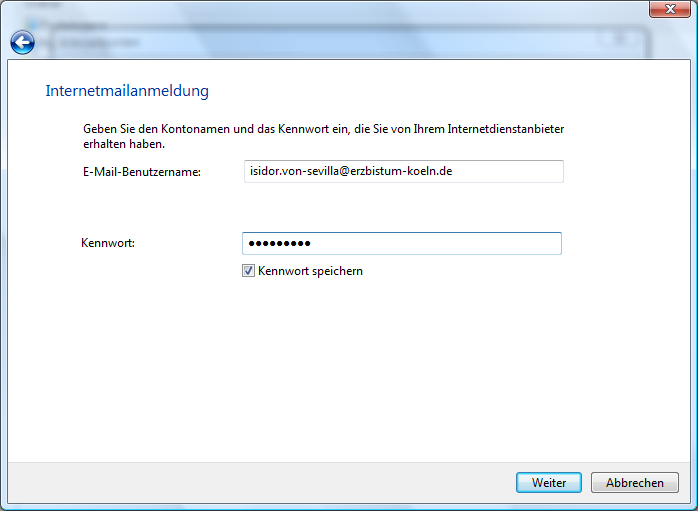
8. Schritt:
Der Assistent hat nun alle wichtigen Informationen abgefragt und somit ist die Konfiguration zunächst abgeschlossen. Unser E-Mail-Postfach benötigt aber noch ein paar spezielle Einstellungen, die wir im nächsten Schritt einstellen müssen. Um eine Fehlermeldung zu verhindern, setzen wir das Häkchen "E-Mails und Ordner jetzt nicht herunterladen" und beenden den Assisten mit einem Klick auf "Fertig stellen"
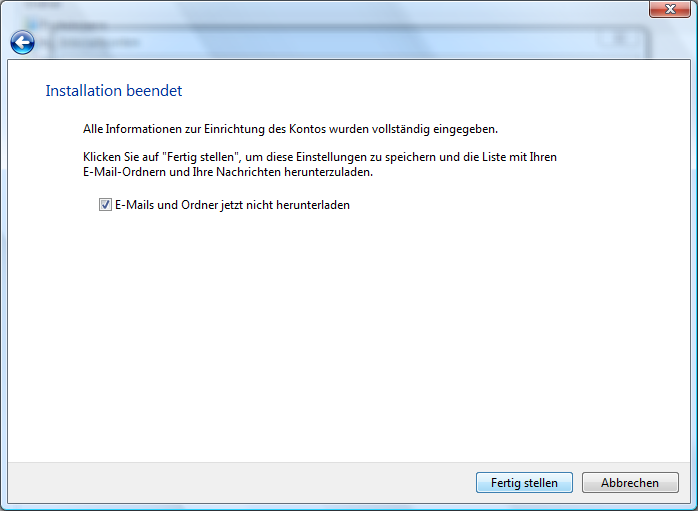
9. Schritt:
Wir kehren nun auf die Übersicht "Internetkonten" zurück. An dieser Stelle markieren wir unser soeben erstelles Konto mit einem Mausklick und rufen es anschließend mit einem Klick auf "Eigenschaften" zur Bearbeitung auf.
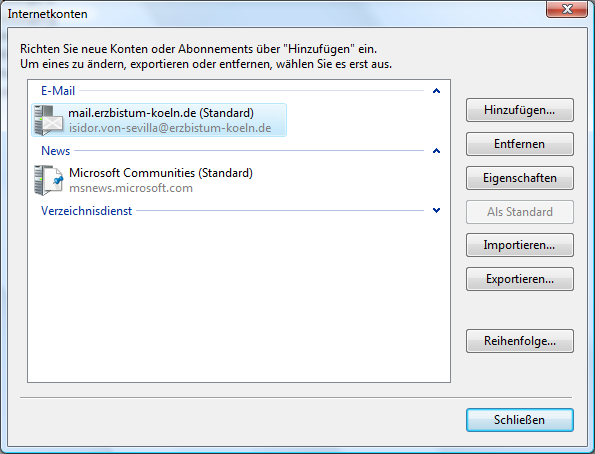
10. Schritt:
Wecheln Sie auf das Register "Erweitert". Hier müssen verschiedene Änderungen vorgenommen werden. Setzen die beiden Häkchen "Dieser Server erfordert eine sichere Verbindung (SSL)". Zusätzlich müssen Sie in dem Eingabefeld "Posteingang (POP3)" den Wert auf "995" abändern. Bestätigen Sie anschließend Ihre Eingaben durch einen Klick auf "OK"
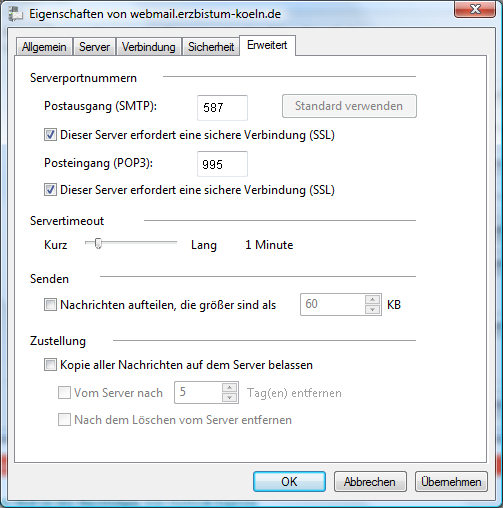
11. Schritt:
Es öffnet sich erneut das Fenster "Internetkonten". Beenden Sie diese Übersicht durch einen Klick auf "Schließen". Die Einrichtung Ihres E-Mail-Kontos ist damit abgeschlossen und Sie kehren zur Windows Mail Programmoberfläche zurück. Sie können nun E-Mails mit Ihrer Erzbistums-E-Mail-Adresse empfangen und verschicken.