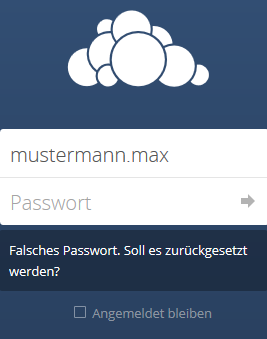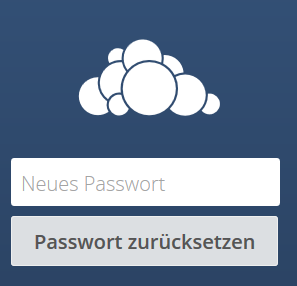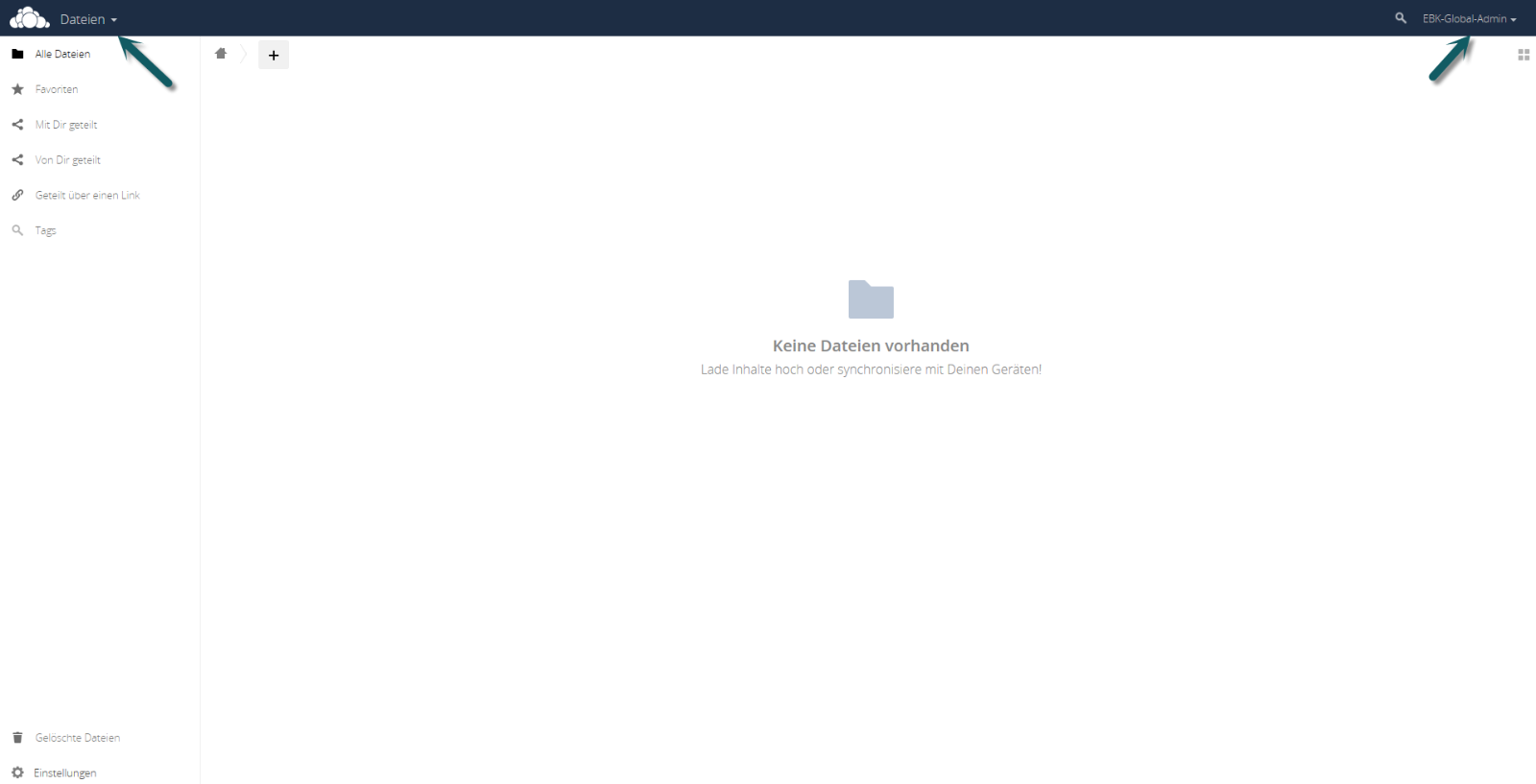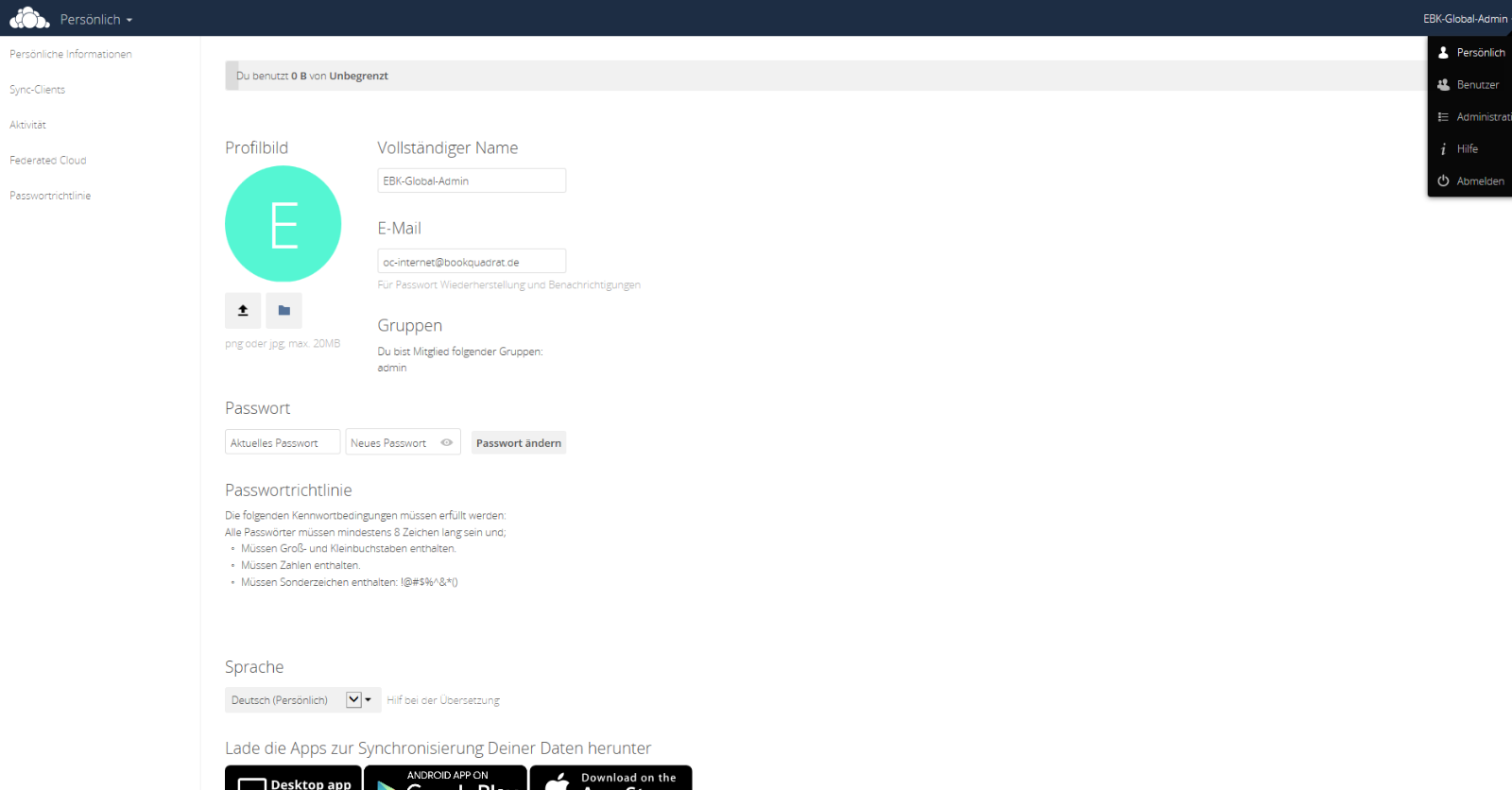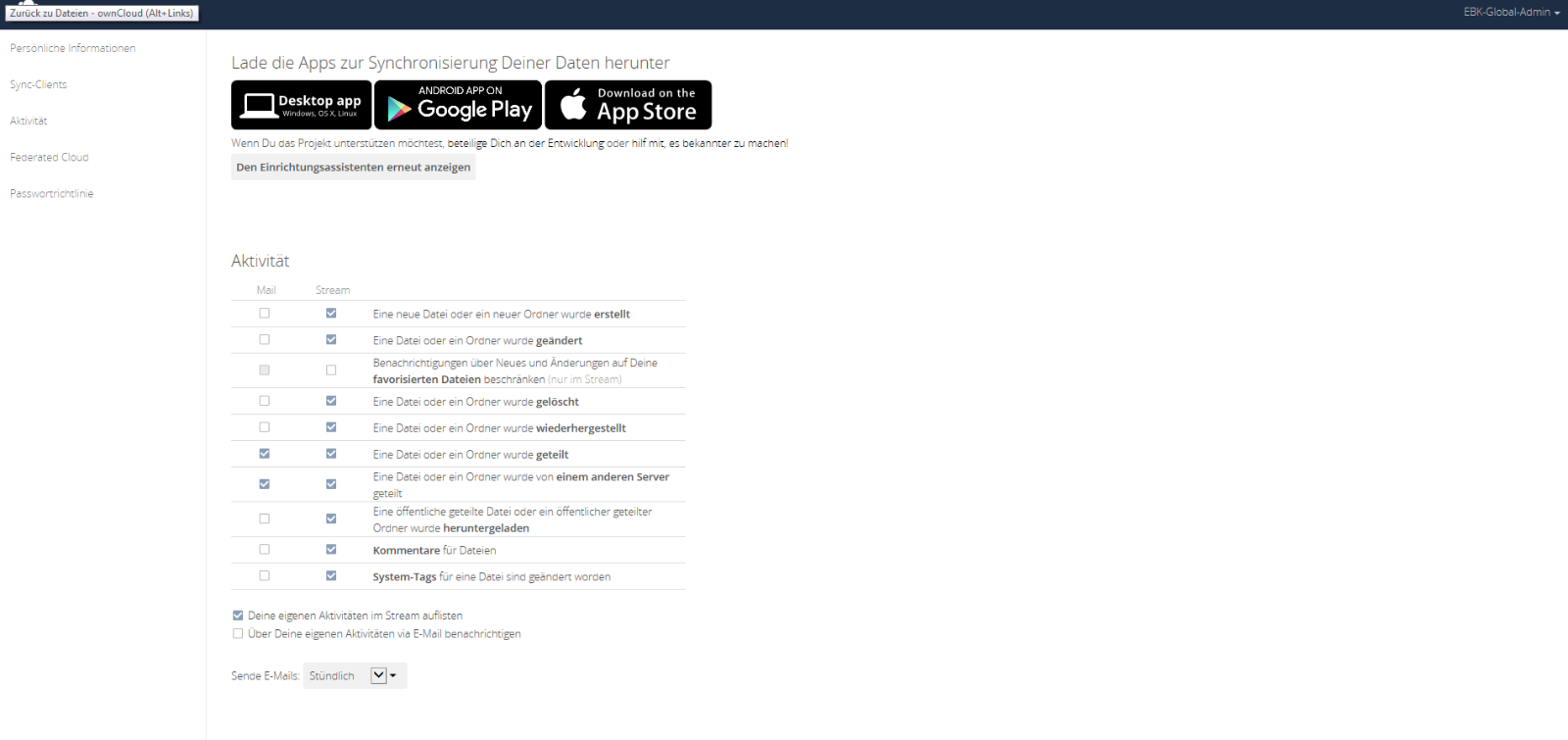Durch den Aufruf der für jeden Seelsorgebereich ausgewiesenen Adresse in Form von “https://cloud.erzbistum-koeln.de/...” können Sie sich in Ihrer ownCloud-Instanz anmelden. Die genau Adresse (URL) und Ihren persönlichen Benutzernamen erhalten Sie von dem für Sie zuständigen Administrator. Aus Gründen der Sicherheit, die wird die Schreibweise der Internetadresse nicht veröffentlicht.
Da Passworte nicht unverschlüsselt via E-Mail übermittelt werden dürfen, müssen Sie sich mit Hilfe der Funktion “Passwort zurücksetzen” zunächst ein neues Passwort vergeben. Tragen Sie hierzu zunächst den vom Administrator mitgeteilten Benutzernamen und ein beliebiges (und damit falsches) Passwort ein. Anschließend klicken Sie auf “Einloggen”.
Die Anmeldung wird fehlschlagen und Sie können mit Hilfe des Links “Sie haben Ihr Passwort vergessen? Setzen Sie es zurück!” den Dialog für die Vergabe eines neuen Passwortes starten.